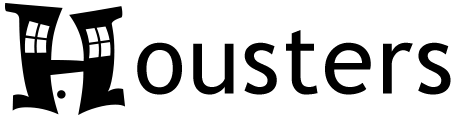Audience: Landlords, Property Managers, & Vendors (aka Contractors)
On the To-Do List screen, Housters allows Landlords and Property Managers to add rental-related tasks that need to be tracked over time. When adding tasks, you can assign them to a certain Property or Tenant, set a priority, and optionally enter a due date.
To-Do Lists can be filtered by either Property or Tenant, however you can also choose the Manager To-Do Lists action and then add custom To-Do Lists. Once custom To-Do Lists have been added, tasks can be assigned to them.
Due Dates and Alerts
If you set a due date for a task, Housters can remind you as the due date is approaching so you don’t forget. On the Notifications screen, scroll down to the To-Do Deadlines alert, then check the boxes of which reminds you want to receive (e.g. 1 week away, day due, etc…) The alerts can be sent either to your Housters dashboard, as emails, or as mobile push notifications. Read our Notifications help topic for more details.
Tenant Maintenance Requests
Tenants who have been invited to Housters can submit maintenance requests to their Landlord or Property Manager. When they do so, an alert will be sent to the Landlord or Property Manager notifying them of the new request. When viewing their To-Do List, they will see a new task that was added automatically for the maintenance request, with the correct Property and Tenant assigned. Read our Subusers help topic for more details.
Vendors
When you add a Vendor from the Vendors List screen, you can set “Can be assigned to to-do tasks” to Yes. You can also set which properties they have access to. Then when adding a To-Do List task, as long as the task either isn’t set to a property or is set to a property that they have access to, you can assign it to that Vendor.
Vendors can be invited to Housters as Subusers, which allows you to share To-Do List tasks with them. Any task that is assigned to them will be visible to them. As you make updates to tasks, the Vendor will be able to see those updates. Any updates that they make, you will be able to see as well. When editing a task, you can switch over to the Status Updates view to see a history of status updates and any notes that were entered.